Create a Buy Plan Template
A Buy Plan Template (BPT) is the function used to create a suggested Buy Plan (BP) for an individual Retailer or a Retailer Group.
It enables you to search via Releases and assign future or current stock from the one Release.
A Buy Plan Template allows you to assign the one template to multiple users.
How to Create a Buy Plan Template
- Orders > Buy Plan Templates
- To create your Buy Plan Template (BPT) select the ADD icon
- Select the Brand, Release, Currency and then give the BPT a name and SAVE
- The BPT will appear at the top of the grid. To add products, select the BPT and then select the Edit icon
- Once the Template has been completed, select the Back to BP Template list link at the top of the Release page
How to Assign a Buy Plan Template to individual Users or Groups
- Orders > Buy Plan Templates > Select Template > More (...) > Assign as BP to Retailer
- Select the Group from the dropdown (where relevant)
- Either + Add All users or select individual users > Save
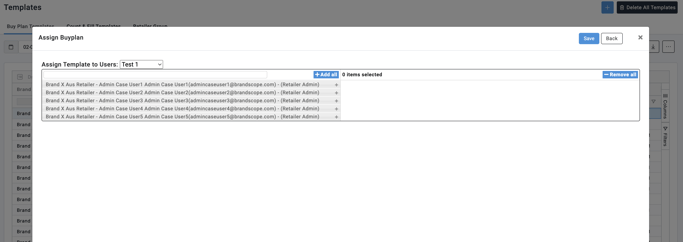
- A confirmation modal will appear requiring confirmation that only Retailers who do not have an existing Buy Plan for that Release will be assigned to the Template
- Enter 'confirm' and select Confirm
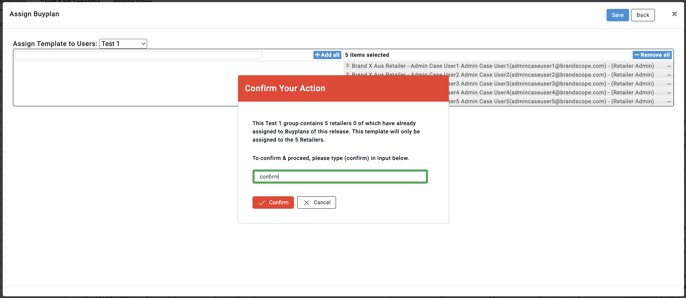
- The Buy Plan Templates have been assigned and will appear in the Retailer's account as a Buy Plan
⚠️Important: It is not possible to assign your Template to a Retailer that has an existing Buy Plan for that Release. The existing Buy Plan can be deleted or amended.
How to View, Edit and Delete existing Buy Plans when assigning a Buy Plan Template
- Orders > Buy Plan Templates > Select Template > More (...) > Assign as BP to Retailer
- Existing Buy Plan details will appear in the Buyplan assigned to users grid
Options under the Action column
- View (eye icon): Allows users to view all products details and thumbnail images of products or access the Buy Plan via the View button
- Edit (pencil icon): This will take you to the Buy Plan where edits can be made and saved
- Delete (bin icon): This will permanently delete the Buy Plan

💡Tip: Follow our Help Guide on how to create Retailer Groups