Retailer Grouping & Template Assignment
Brandscope enables Suppliers and Sales Reps/Agents to group their Retailers together based on chosen criteria and bulk assign Buy Plan Templates to those Groups.
How to Create a Group
- Orders > Retailer Group > Select your Brand from the dropdown cell
- Enter your Group name(s) in the Create Or Delete Groups box and press Enter after each name to save
- To delete a Group, select the "X" icon next to the Group name

How to assign Retailers to your Group
- Double click the Retailer Group cell against the Retailer > select the Group(s) they should be assigned to > Select Done
🗒️Note: Retailers can be assigned to multiple Groups
How to assign a Buy Plan Template to a Group
- Orders > Buy Plan Templates > Select Template > More (...) > Assign as BP to Retailer
- Select the Group from the dropdown
- Either + Add All users or select certain users from the Group > Save
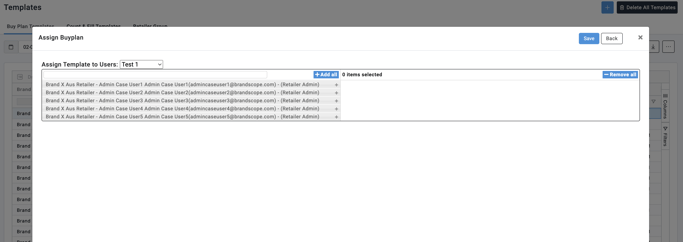
- A confirmation modal will appear requiring confirmation that only Retailers who do not have an existing Buy Plan for that Release will be assigned to the Template
- Enter 'confirm' and select Confirm
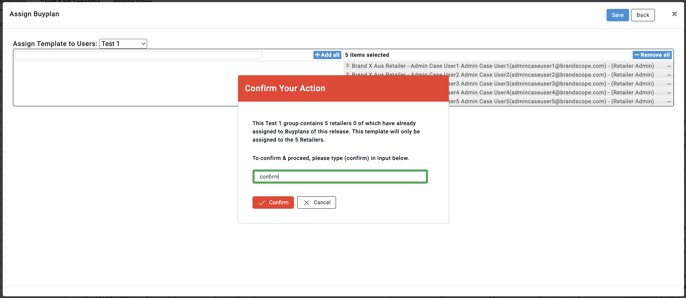
- The Buy Plan Templates have been assigned and will appear in the Retailer's account as a Buy Plan
⚠️Important: It is not possible to assign your Template to a Retailer that has an existing Buy Plan for that Release. The existing Buy Plan can be deleted or amended.
How to View, Edit and Delete existing Buy Plans when assigning a Buy Plan Template
- Orders > Buy Plan Templates > Select Template > More (...) > Assign as BP to Retailer
- Existing Buy Plan details will appear in the Buyplan assigned to users grid
Options under the Action column
- View (eye icon): Allows users to view all product details and thumbnail images or access the Buy Plan via the View button
- Edit (pencil icon): This will take you to the Buy Plan where edits can be made and saved
- Delete (bin icon): This will permanently delete the Buy Plan

