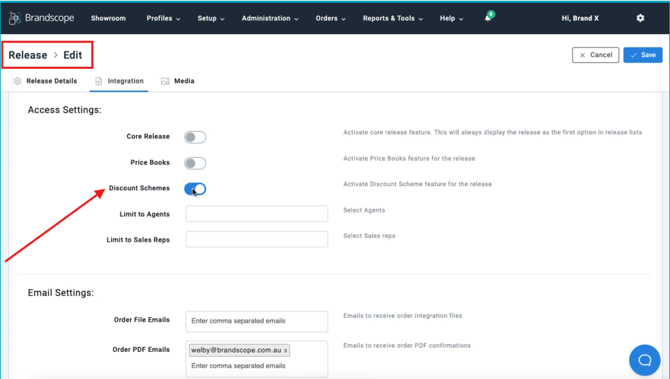Setting Up Discount Categories
This guide outlines how to set up discount categories in Brandscope, covering configuration at the brand and DLS levels, creating static and dynamic discount schemes, and assigning discounts to retailers.
Note: Do not introduce this function until you’ve discussed this with us, as this can impact your integration.
Discounts can be applied at the product or order level by using discount categories.
Discount categories need to be added at the brand level and then the DLS.
1. Adding discount categories to the brand level
Setup > brands > select brand > click edit icon > click brand pricing tab.
Here you will find three toggles for discounts:
- Show static discount: This will display a static discount on the range page.
- Discount schemes: Will activate discount schemes for a brand.
- Discount on price book items: Will apply a discount to a price book item, if price books are being used in conjunction with discount schemes.
Here, you enter your discount category names into discount categories box, (e.g.: Category A, Category B, etc.) before hitting Save
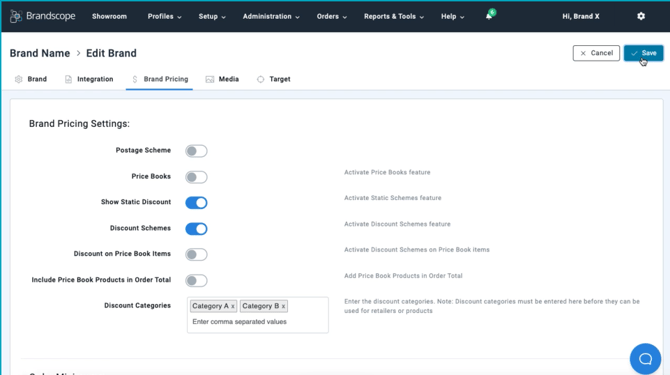
2. Adding discount categories to the DLS
Open DLS file > Assign discount category name in Discount Category column for relevant products.
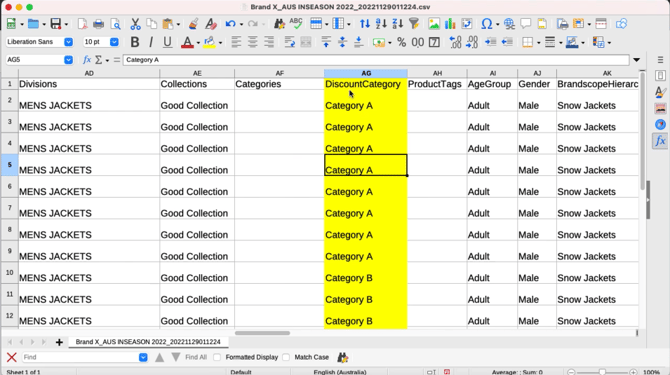
3. Setting up discount schemes
After loading the DLS file into Brandscope, you will need to set up the discounts: Setup > Discount Schemes.
There are two types of discounts:
- Static: Discount will always apply. (Skip to Step 4)
- Dynamic: Discount triggered by a monetary or unit value.(Skip to Step 5)
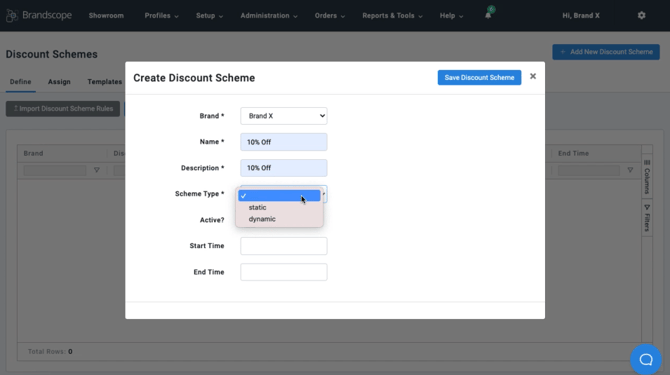
4. Creating static discounts (discount will always apply):
Click " Add new discount scheme" button > select brand > enter name > enter description > select scheme type (static) > toggle to active to make active > add optional start & end time > save discount scheme
Select discount scheme > click "add new discount rule" > Select release type or leave blank, if you want the discount to apply to all release types > select order as discount type > select currency or leave blank > add discount value > save
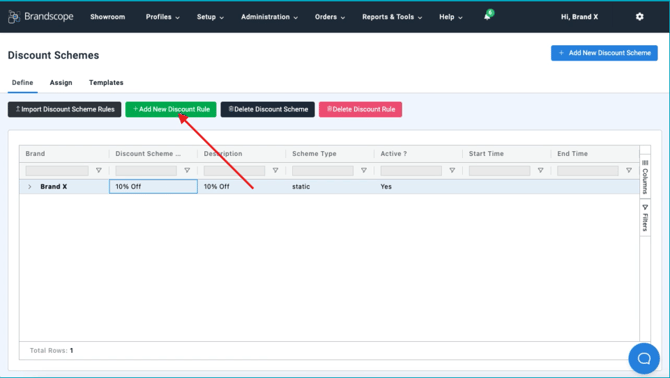
Creating static discounts for various categories
You will be able to create static discounts where Category A has X% off and Category B has Y% off.
Click " Add new discount scheme" button > select brand > enter name > enter description > select scheme type (static) > toggle to active to make active > add optional start & end time > save discount scheme
Creating a static discount rule for Category A
Select discount scheme > click "add new discount rule" > Select release type or leave blank, if you want the discount to apply to all release types > select category as discount type > select discount category > select currency or leave blank > enter discount value for that category > save.
Creating a discount rule for Category B
Follow the process for " Creating a discount rule for Category A", but select Category B as your discount category instead.
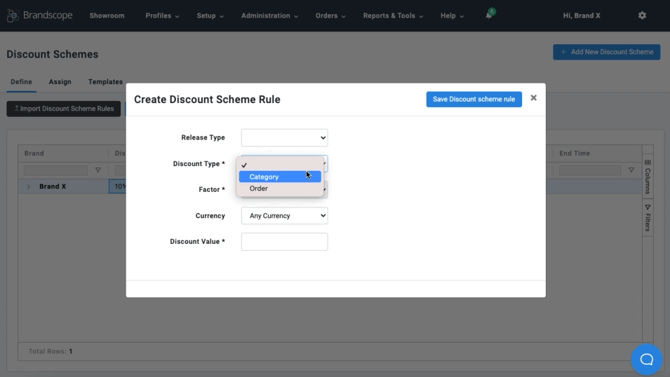
5. Creating dynamic discounts (Discount triggered by a monetary or unit value)
Example: If an order from category A reaches $500, the retailer will automatically receive a 10% discount.
If an order from category A reaches $5000, the retailer will automatically receive a 15% discount.
Setting up your dynamic discount scheme
Click " Add new discount scheme" button > select brand > enter name > enter description > select dynamic as scheme type > toggle to active to make active > add optional start & end time > save discount scheme
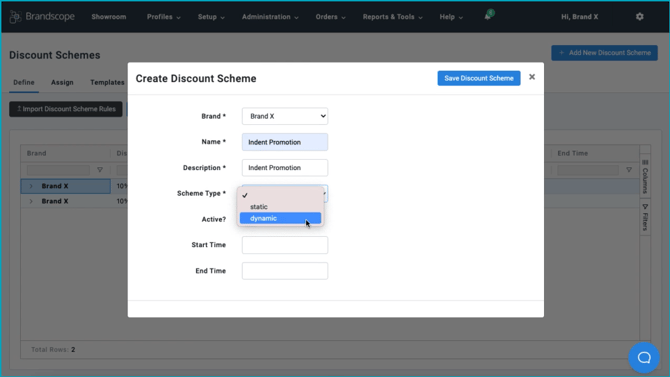
Discount Types:
Order: Discounts are applied if order total value is reached
Category: Discounts are applied to the total value of a particular discount category
Order/Category: Discounts are applied if total value of either order or discount category is reached

Select discount scheme > click "add new discount rule" > Select release type or leave blank, if you want the discount to apply to all release types > select order/category as discount type > select discount category "Category A" > select factor > select currency or leave blank > add discount value "10" > enter minimum order value "500" > enter maximum order value "5000" > save

Select discount scheme > click "add new discount rule" > Select release type or leave blank, if you want the discount to apply to all release types > select order/category as discount type > select discount category "Category B" > select factor > select currency or leave blank > add discount value "15" > enter minimum order value "5000.0" > leave maximum order value blank > save

Warning: Only 1 discount scheme can be applied to a retailer at any time.
6. Assigning retailers to discounts
Next, you will need to assign retailers to discounts.
- Assigning discounts in bulk
Click Bulk Assign in the top right hand corner.
- Assigning discounts per retailer
Select brand from the dropdown > select discount scheme > select retailers to be assigned to discount scheme > select assign.
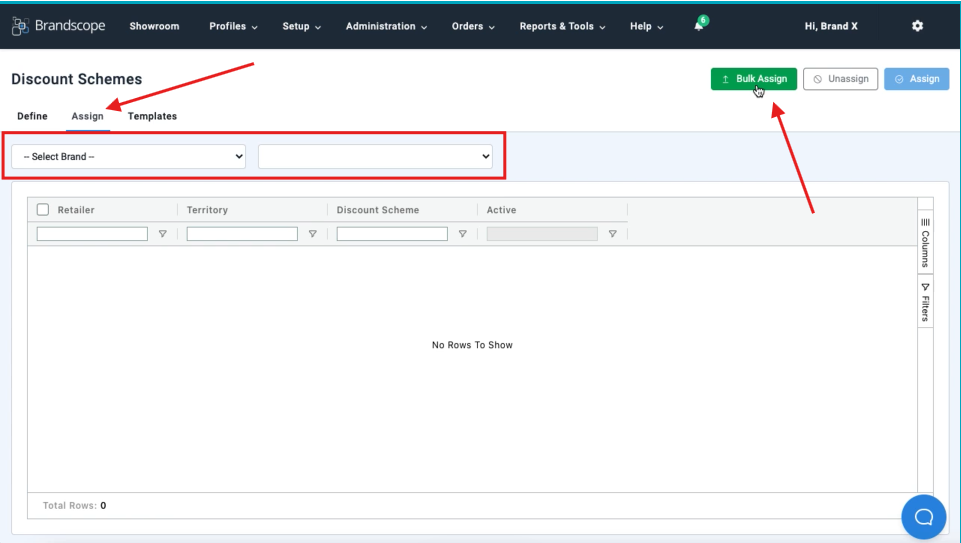
7. Turning on discounts at release level
To do so, click Setup > Releases > Select Release > Click edit icon > select integrations tab > Scroll down to access settings > switch discount schemes toggle on